Configure default columns for list views
Overview
The columns that are available by default on a selected object’s list view are defined by an administrator on the Edit default columns page. Once the default columns are defined, it is then possible for a user to configure which of the default columns are visible using the Customize columns modal.
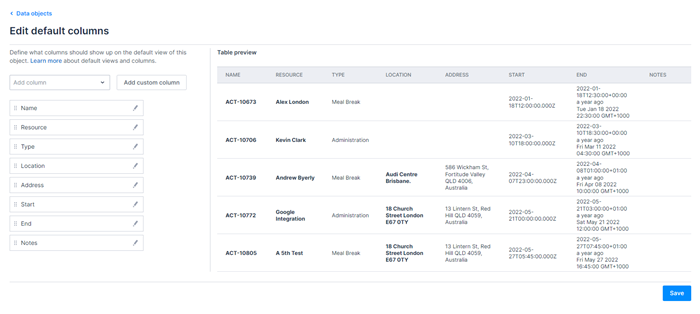
Standard objects, such as Jobs or Activities, have a set of default columns already available. Any custom fields created for a standard object are not automatically added to the default column list and so an administrator must add them manually using the Edit default columns page.
The default list view page for a custom object contains only one field, which links to an item’s record page. All columns to be included by default in the list view must be manually added by an administrator using the Edit default columns page.
Access the Edit default columns page
To access Edit default columns page:
- Navigate to Settings > Data management > Objects & fields.
- From the Objects & Fields page, select a data object. For example, Activities.
- Click Edit default columns in the top right-hand corner of the screen.
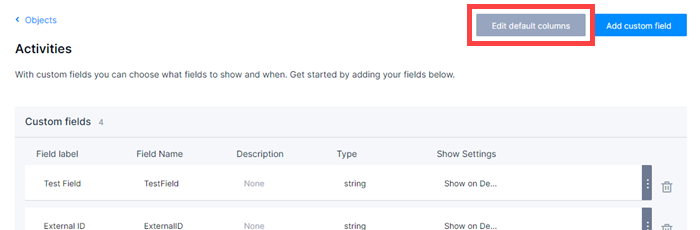
Add a column
When a custom field is created for a standard or custom object, an administrator will need add it as a column to the default list view in order for it to be displayed.
To add a column to your default list view:
-
On the Edit default columns page, select a field from the Add column drop-down menu.
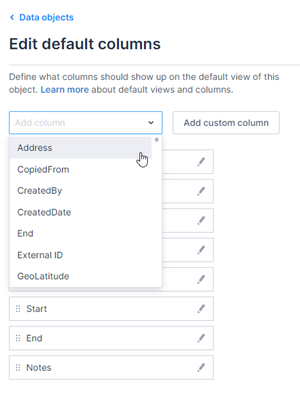
The Table preview window is updated so you can see how the column will appear in the list view.
-
Click Save. The added column will now be available to select or deselect from the Customize columns modal on the object’s list view page.
Delete a column
To delete a column from the default list view:
-
On the Edit default columns page, click
 Edit column beside a column name.
Edit column beside a column name.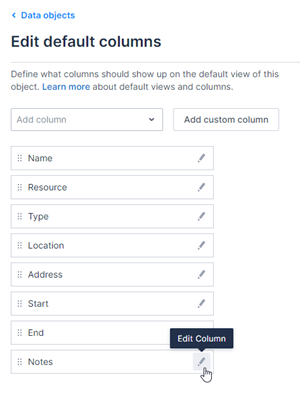
-
On the Edit column modal, click Delete. The column is removed from the default column list and the Table preview panel.
-
Click Save.
Edit the column header
To edit the default text displayed in a column header:
-
On the Edit default columns page, click
 Edit column beside a column name.
Edit column beside a column name.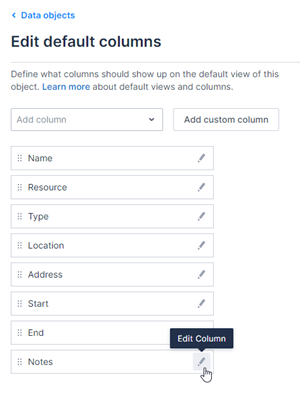
-
On the Edit column modal, enter a new value in the Column header field. Please note that this does not change the field name or label within the data model.
-
Click Done to close the modal and view your update in the Table preview panel.
-
Click Save.
Reorder the columns
To change the default order of the columns in a list view:
-
On the Edit default columns page, click the grab icon beside a column’s name and drag the column item up or down in the list.
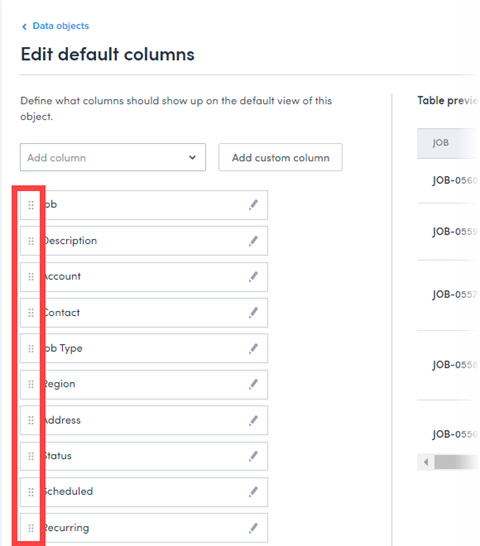
-
Click Save.
Feedback
Was this page helpful?