Customize job workflow
Overview
For some organizations, the default job workflow does not provide an exact fit for their business. For this reason, Skedulo provides a way to customize a company’s workflow; to remove the job statuses that have no value.
The default job workflow for a mobile app users is as follows:
Accept Job > Start travel > Check in > Start Job > Complete Job
The steps progress as the resource taps a button on the job. These buttons are labeled with the steps such that tapping the Accept Job button changes the status of the Job on the web app and results in the the Accept Job button being replaced by the Start travel button in the mobile app.
The resource tapping these buttons triggers the change in job status as follows:
| Button on the mobile app | Status change triggered by resource tapping button |
|---|---|
| Accept Job | Dispatched > Confirmed |
| Start travel | Confirmed > En Route |
| Check in | En Route > On Site |
| Start Job | On Site > In Progress |
| Complete Job | In Progress > Complete |
Admin settings for customizing the job workflow
To remove a step from the resource’s workflow, an administrator must do the following steps:
- Navigate to Settings > Scheduling > Jobs.
- If required, deselect Resources need to accept or decline dispatched job allocations. This causes the step where resources manually accept each job to be skipped.
- Under the Job status section, select one or more of the following options (as needed):
- Disable En Route status.
- Disable On Site status.
- Disable In Progress status.
- Disable Complete status.
- Click Save.
Important
The settings for disabling In progress and Complete statuses are only available for Skedulo Plus mobile app users.Skip ‘Accept Job’ (auto-accept job)
This custom workflow removes the requirement for a resource to have to manually Accept a job. The job is automatically confirmed on dispatch, cutting out one step of the default workflow.
Note
Once auto-accept job is enabled, resources can no longer decline jobs.Skip En Route and/or Check-in
This custom workflow progresses a job straight to In Progress once the resource has accepted the job, potentially cutting out two steps of the default workflow:
- Skip Start Travel and/or Check In.
Note
When either one or both are enabled, the ability to manage those times via the mobile app is removed.If your organization skips Start Travel then Estimated Travel Time (a field available in the Salesforce job allocations) will not record any value (i.e., it relies on this job status).
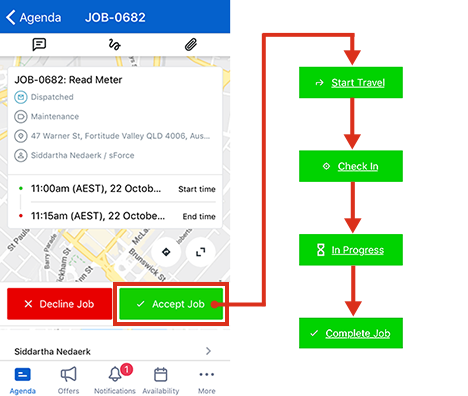
An example showing a Skedulo custom job workflow, skipping start travel and check-in.
Skip In Progress status
When this status is skipped, the Start Job option will not be available to resources.
This option is only available on Skedulo Plus.
Skip Complete status
When this status is skipped, schedulers and administrators will still be able to complete jobs for them. Completion notes are still available to resources, if this functionality is in use.
This option is only available on Skedulo Plus.
Related links
Also, see the documentation about customizing the scheduling workflow.
Feedback
Was this page helpful?