Global search bar
Overview
The global search bar enables a scheduler to quickly perform a global search for jobs or resources.
Use the global search bar
The global search bar can be found in the top right corner of any console:

The global search bar will search for jobs, activities, resources, accounts, and contacts. Matching results are shown in tabs for each of these categories.
Search for jobs
Use the global search bar to find jobs by:
- Job description
- Job type
- Job name
The search is dynamic and the results update as you change the search term.
To find a specific job in the Skedulo web app, do the following:
- In the global search bar, enter a search term.
- Click Jobs to navigate to the Jobs tab, if required. Jobs that match the search term show under the Jobs tab in the search results, with the search term underlined in the results. The search bar can return twenty jobs at a time and display in descending order by name.
- Click the search result that you are looking for to navigate to the job details page.
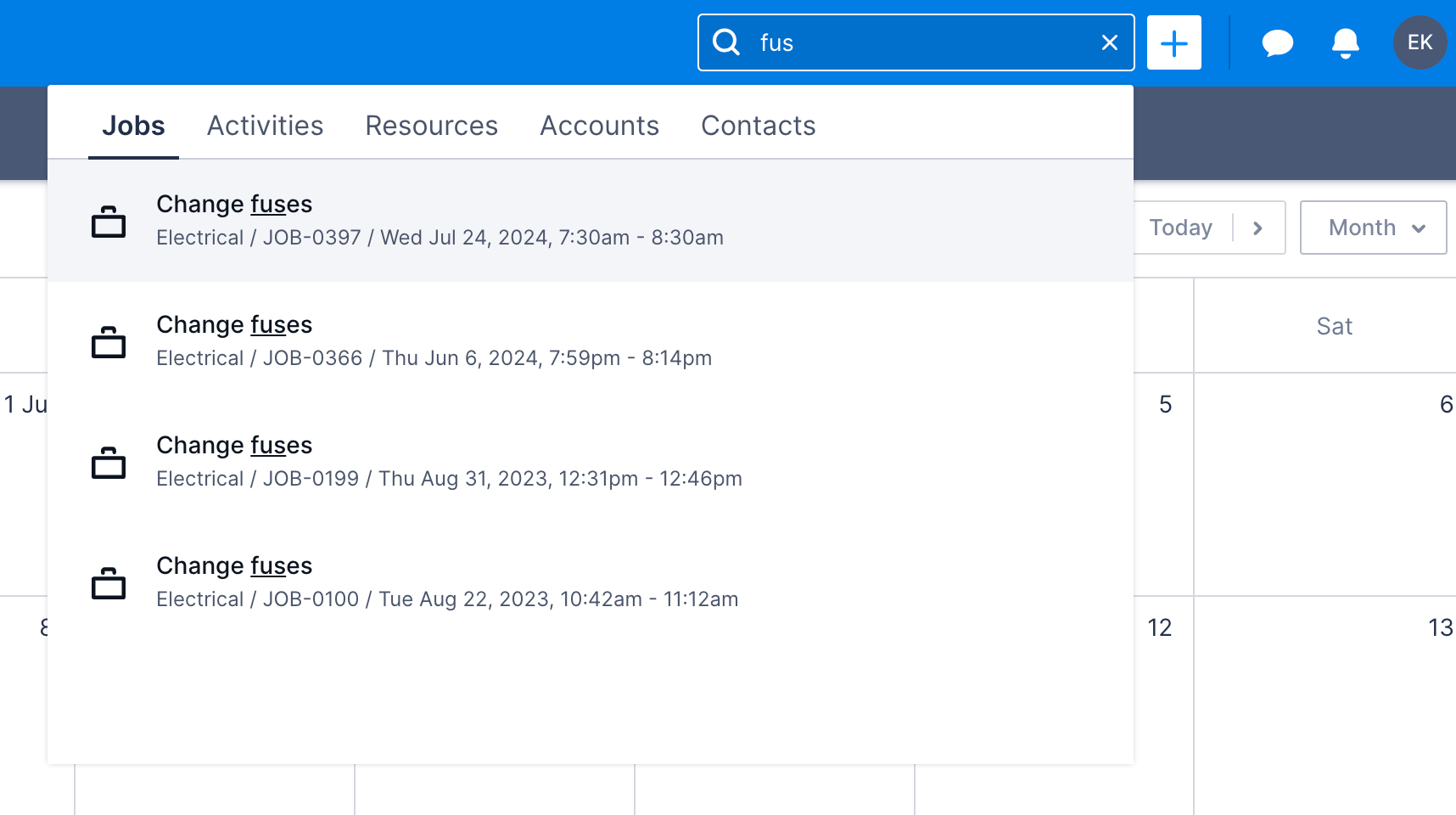
Note
If there are activities, resources, accounts, or contacts that match the search term, they will appear under their corresponding tabs, as expected.Search for an activity
Use the global search bar to find activities by:
- Activity name
- Notes (not supported in Salesforce)
The search is dynamic and the results update as you change the search term.
To find a specific job in the Skedulo web app, do the following:
- In the global search bar, enter a search term.
- Click Activities to navigate to the Activities tab, if required. Activities that match the search term show under the Activities tab in the search results, with the search term underlined in the results.
- Click the search result that you are looking for to navigate to the Activity record page.
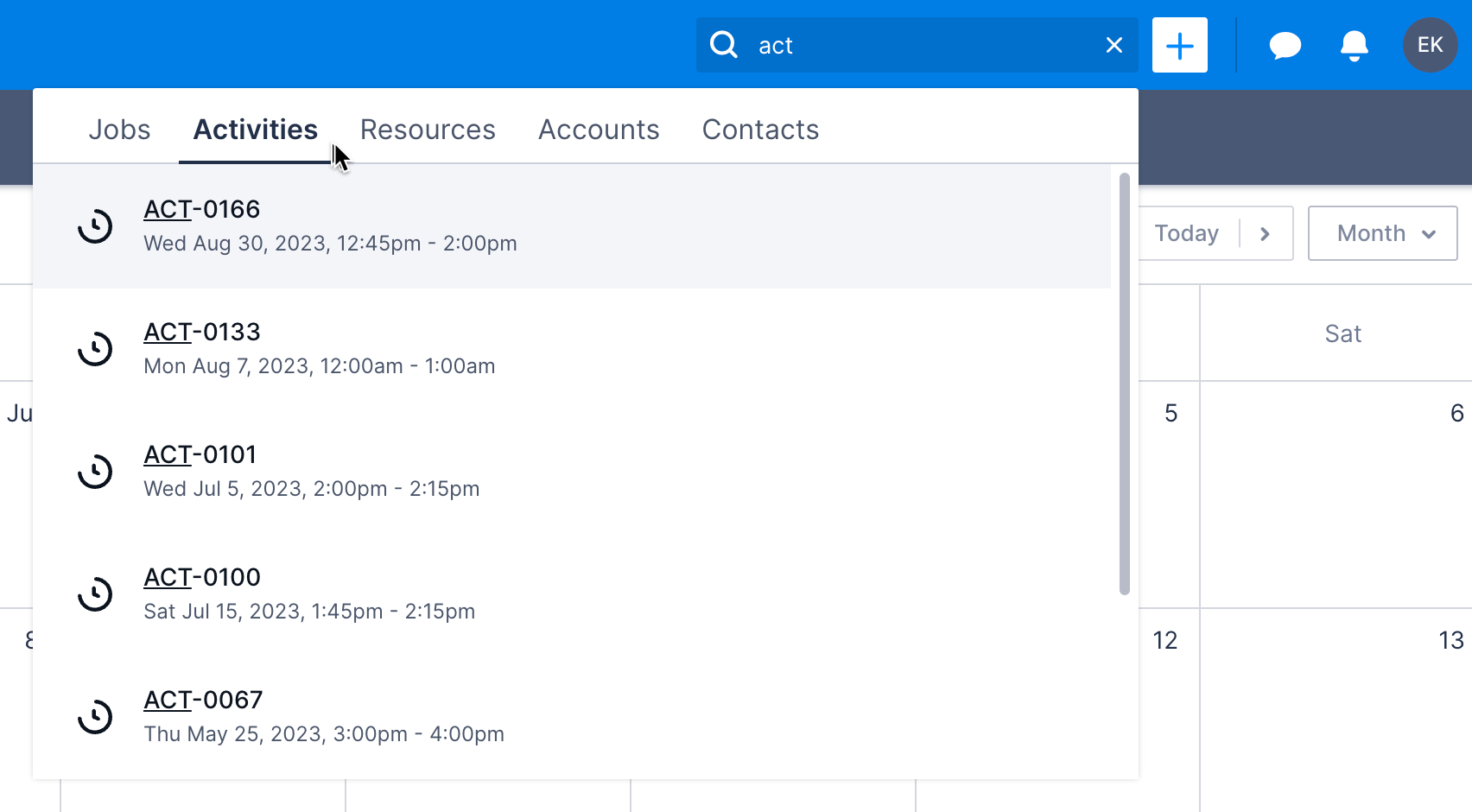
Search for a resource
The global search bar uses resource names (first and last name) when it searches for resources.
To find a specific resource in the Skedulo web app, do the following:
- In the global search bar, enter a term that is found in the resource’s name.
- Click Resources to navigate to the Resources tab, if required. Resources that match the search term show under the Resources tab in the search results, with the search term underlined in the results. The search bar can return twenty resources at a time and will display them in ascending alphabetical order.
- Click the search result that you are looking for to navigate to the resource record page.
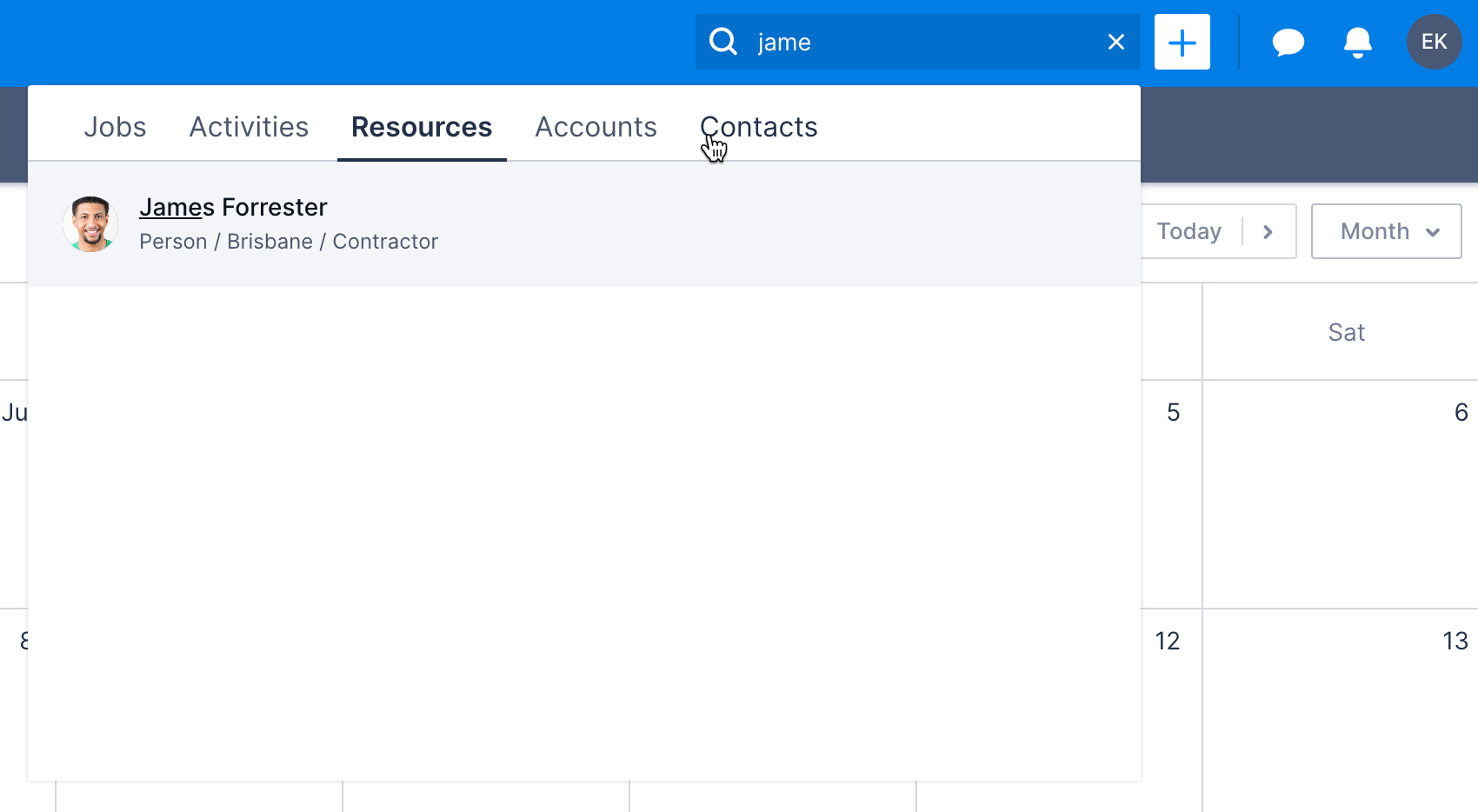
Note
Resources include both assets and people.Search for an account
The global search bar uses account record names (first and last name) when it searches for accounts. The search is dynamic and the results update as you change the search term.
To find a specific account in the Skedulo web app, do the following:
- In the global search bar, enter a term that is found in the account’s name.
- Click Accounts to navigate to the Accounts tab, if required. Accounts that match the search term show under the Accounts tab in the search results, with the search term underlined in the results.
- Click the search result that you are looking for to navigate to the account’s record page.
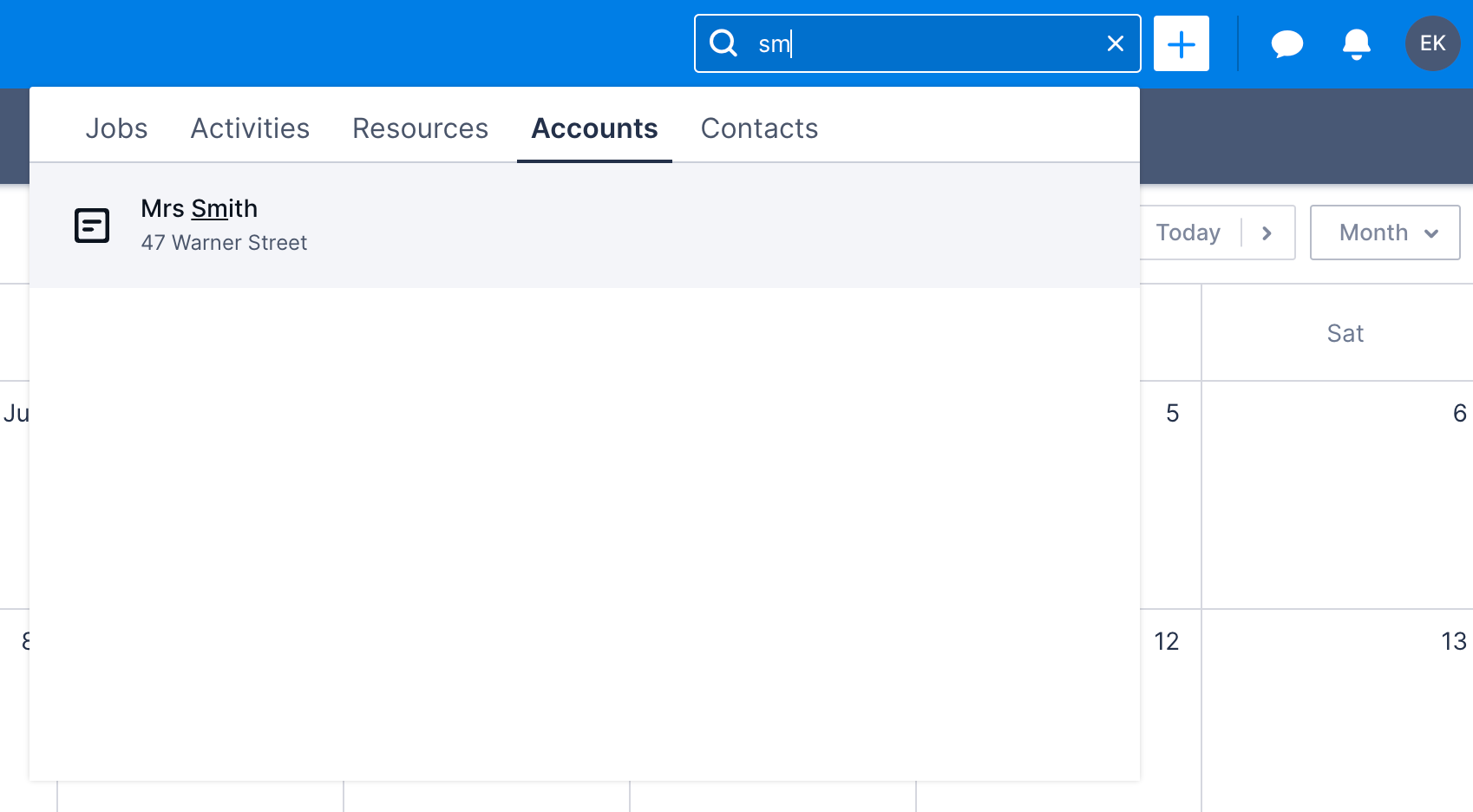
Search for a contact
Use the global search bar to find contacts by:
- Contact name (first and last name)
- Email (not supported in Salesforce)
The search is dynamic and the results update as you change the search term.
To find a specific contact in the Skedulo web app, do the following:
- In the global search bar, enter a search term.
- Click Contacts to navigate to the Contacts tab, if required. Contacts that match the search term show under the Contacts tab in the search results, with the search term underlined in the results.
- Click the search result that you are looking for to navigate to the contact’s record page.
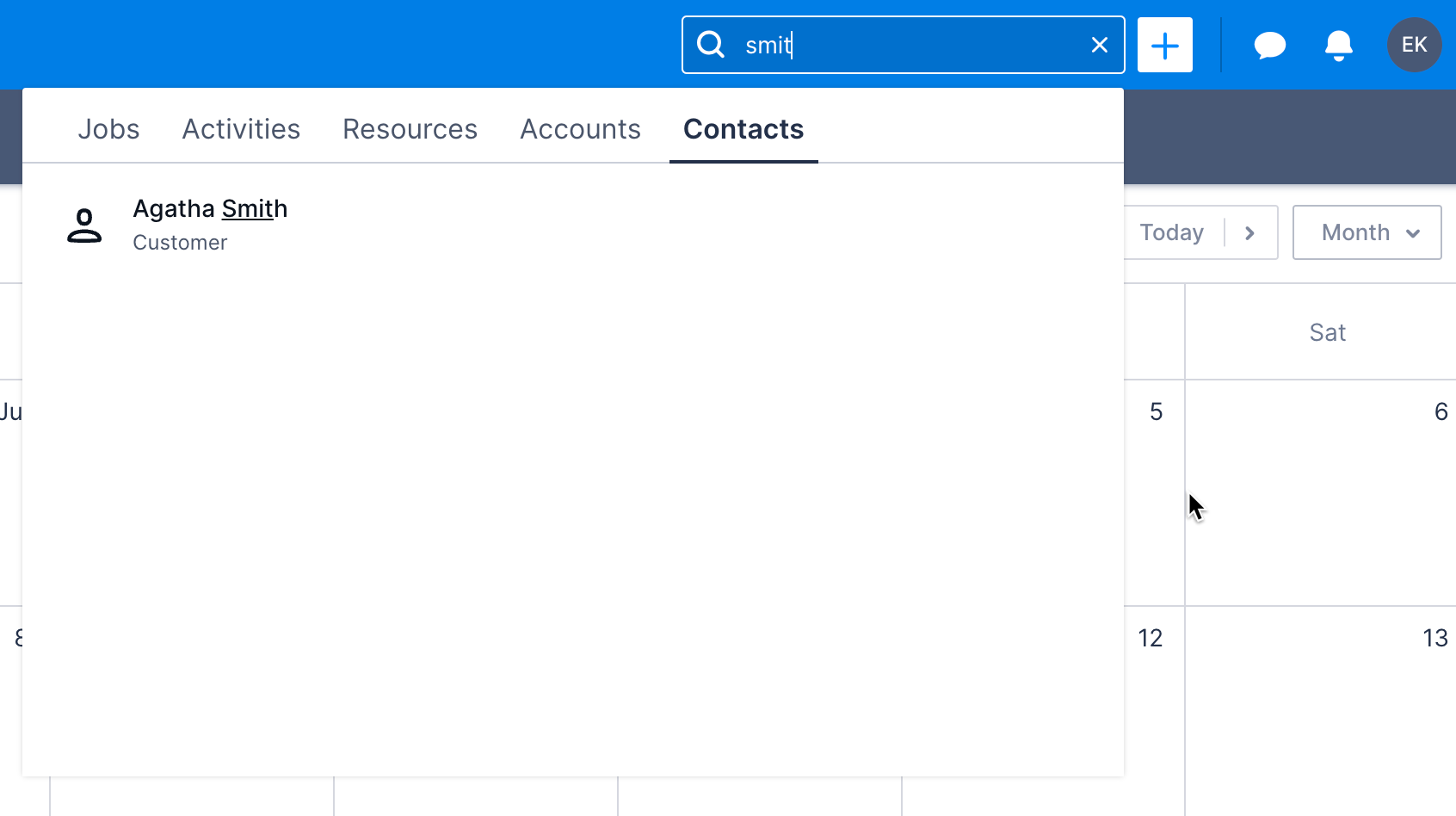
Clear the search box
The search term and results persist, even if you navigate away. This makes it easier to view other search results without entering the term again.
- To clear the search term, click the X on the right of the search box.
Feedback
Was this page helpful?