Vertical swimlanes
Overview
A swimlane provides a scheduler with a visual overview of scheduled work; a real-time view of their available resources, and a summary of allocated time for a defined period.
There are two ways to view a swimlane in the scheduling console, horizontally or vertically. These options provide the user with different visual experiences, using the same level of detail.
Vertical swimlanes allow a scheduler to rotate their horizontal swimlanes ninety degrees. This repositions the resource list at the top of the view, with the timeline running down the left-hand side. This is particularly helpful for those who are more comfortable using a Microsoft Outlook calendar style, where time can be viewed vertically by day.
Locate vertical swimlanes in the Scheduling view
Vertical swimlanes are accessible via the scheduling console. Navigate to the vertical swimlane view by selecting Schedule > Vertical swimlane from the navigation menu.
The vertical swimlane time grid
The vertical swimlane time grid is graduated in blocks of thirty minutes. There are two ways to control the visual range of the time grid:
- The date picker. Click anywhere on the date (text) to open the calendar and select a target date.
- The date switcher. Zoom to Today, or step forward or backward one day at a time.
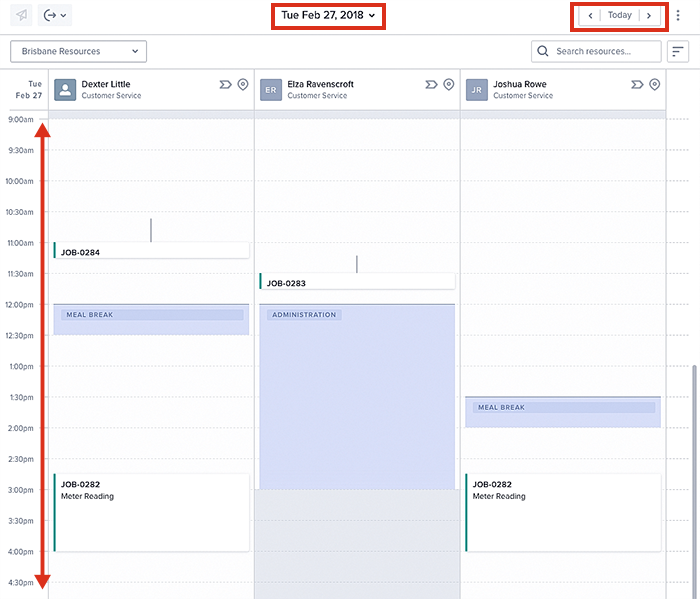
The vertical swimlane in the scheduling console.
Tip
The date above the vertical swimlanes indicates the actual date that is currently being displayed in the swimlane. For vertical swimlanes, this is a single day only (24 hours).Note
The date picker and date switcher also set a date for the status panel.Filter the swimlane view
Filters can be used to customize the items visible in the swimlane’s work list, however, only some of the filters will apply to the swimlane as well. You can filter the swimlanes by region, resource type, resource category, and resource tags. More information about these filters follow in the sections below.
Note that the job type filter does not affect the jobs visible in the swimlane.
Identify available resources
All available resources (that is, those who are available to work) are listed in the resource list panel at the top of the vertical swimlanes.
It is also possible to filter the resources displayed in the vertical swimlanes:
- By region or multi-region using the region pick-list, to the left-hand side of the action bar.
- By searching for individuals using their first name or last name (comma separation is permitted).
- Sorting individuals alphabetically, by home region, or by utilization using the sorting filter (to the right-hand side of the action bar).
Schedulers can select resources from multiple regions using the resource region filter. Resources are sorted left to right alphabetically in ascending order.
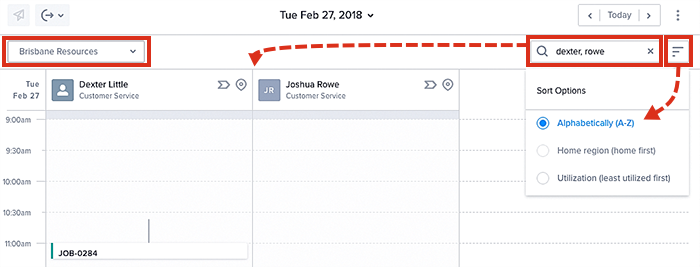
Two resources in the vertical swimlanes found using a comma-separated name search.
Identify periods of availability and unavailability
Periods, where a resource is available, are displayed in white blocks in the swimlane.
Periods of time when a resource is (or is scheduled to become) unavailable are shown in blocks of gray.
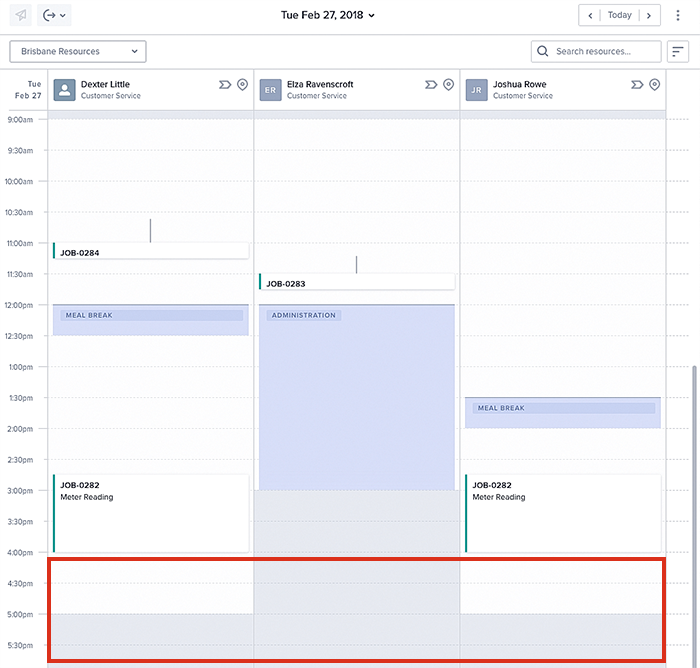
The vertical swimlane showing periods of availability (white) and unavailability (gray).
Job Cards in the Vertical Swimlane
Job cards from the work list can be manually added to a vertical swimlane using the drag-and-drop method.
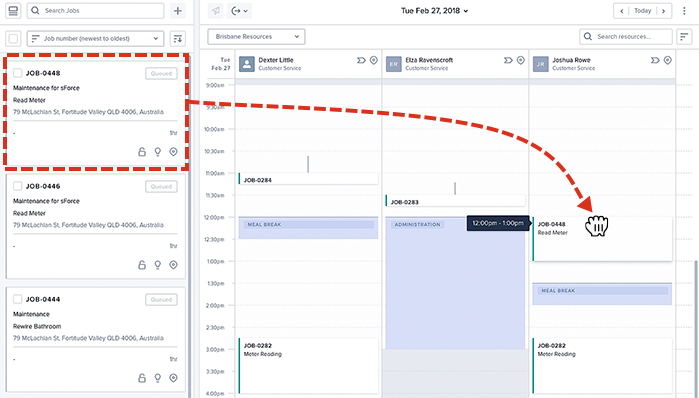
A job card being dropped into a vertical swimlane.
Each job card located in the vertical swimlanes denotes the job’s name (number), the job’s description, the start/end time of the job (via a tool-tip), and to whom it is assigned (as each swimlane is dedicated to a single resource).
Clicking directly on a job card will launch a pop-up summary of the job’s details. To view its full details, click on the job number at the top-left of the job card. Click away from the pop-up to close it.
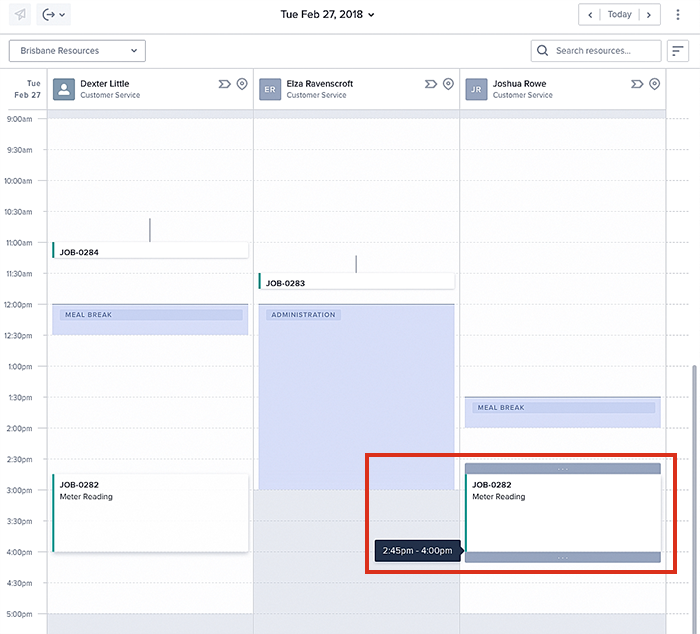
A job card in a vertical swimlane.
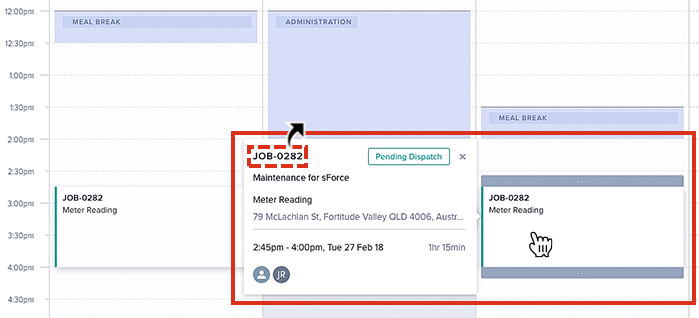
Click on a job card to reveal a summary of its details.
Once in a swimlane, a job card can have its time duration adjusted. The card has two small gray handles, one positioned at the start time of the job, the other at the end-time. To adjust the time, grab one of the small gray handles and slide it up or down, snapping it into place. The snap increment can be fine-tuned using the swimlane settings. This change of time duration will be reflected in the job details.
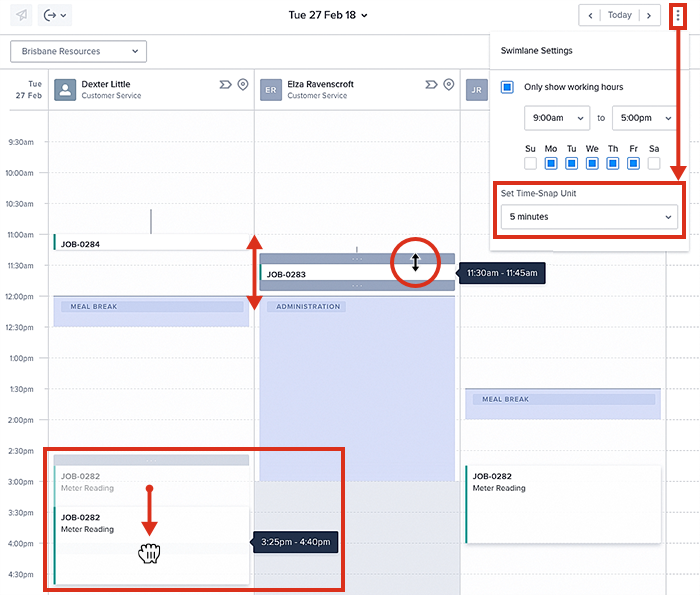
Changing the time allocation of job cards in the vertical swimlanes.
Related links
Horizontal Swimlanes: Swimlane Settings for displaying working hours in the swimlanes.
Job cards can also be moved to a different time of the day by grabbing and sliding the card up, down, or across the swimlanes, snapping it into its new time slot.
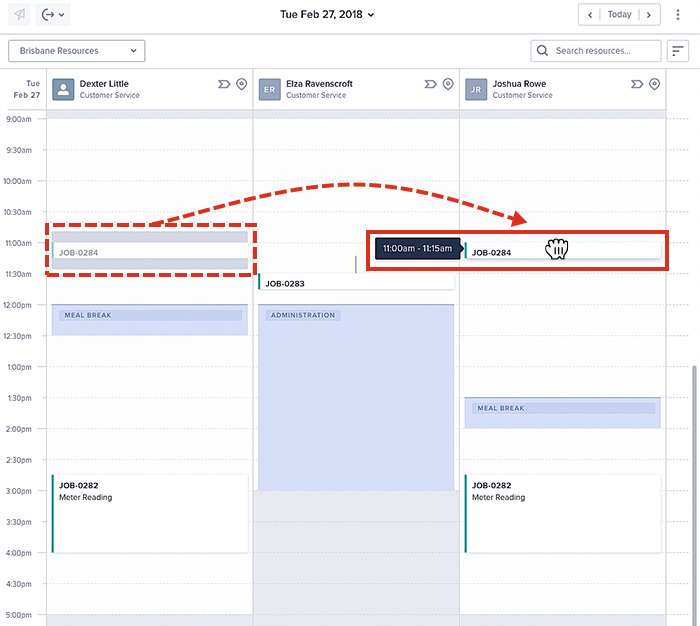
Moving a job card from one vertical swimlane to another.
Right-clicking on a job card in the swimlanes gives the following options:
- Dispatch.
- Unschedule.
- Cancel job.
- Open in new tab.
To inspect the job’s full details, select Open in new tab, this opens the job details view in a new browser tab.
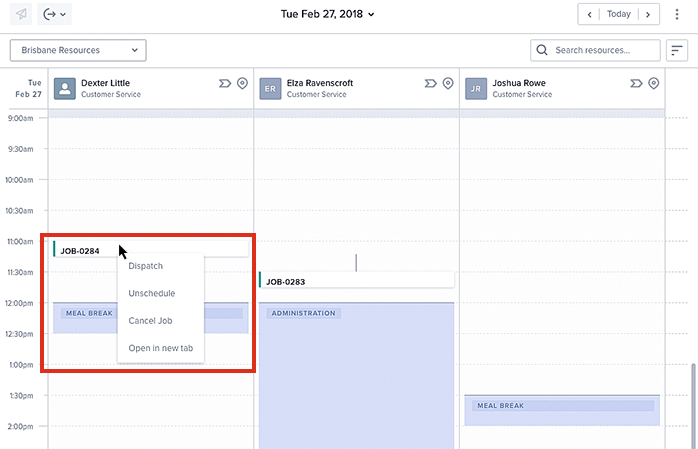
Right-click options for job cards in the swimlanes.
Activities in the vertical swimlane
Activities are used as placeholders for tasks that are unrelated to an external customer, such as meal breaks. They are displayed on the vertical swimlane using bluish-gray activity cards. Once an activity has been created, it will automatically be locked, meaning it cannot be moved on the swimlane. However, timings can be adjusted via the Activity Details modal (right-click on the activity for this option).
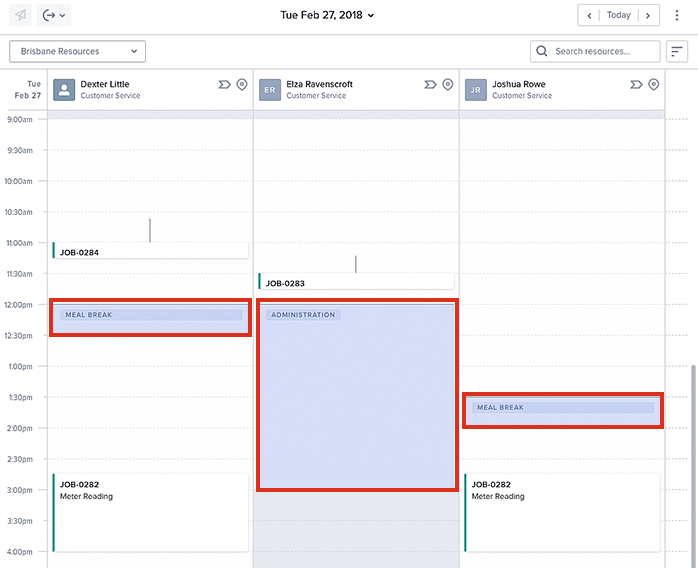
The vertical swimlanes are showing three activities (e.g., two meal breaks of half-an-hour duration each).
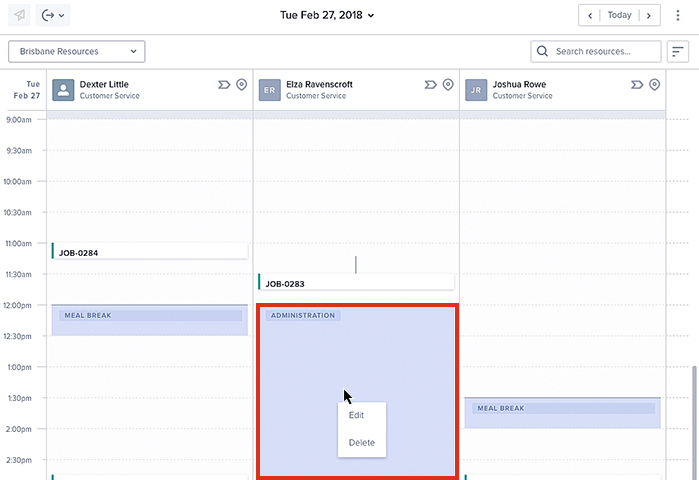
Right-click options for activities in the swimlanes.
Estimated travel
Estimated travel time is calculated when a job is allocated to a resource and will either be calculated from the resource’s home address (for the first job of the day), or from the previous job to the next job (in their daily schedule of jobs). Estimated travel is represented as a thin gray bar leading up to the job card in the swimlane.
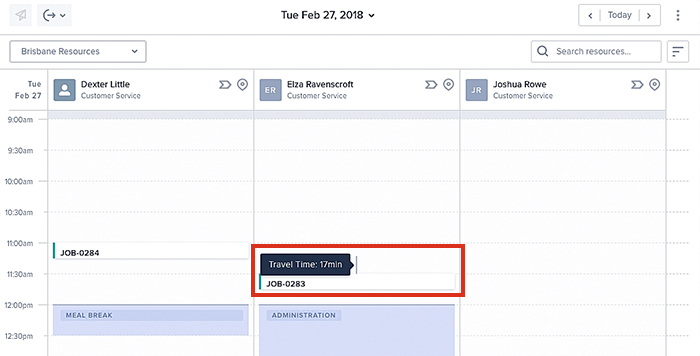
The vertical swimlane showing a job with an estimated travel time of 25 minutes.
Use Quick Create Job with the vertical swimlanes
Schedulers can use the Quick Create Job feature alongside the vertical swimlanes to help them visualize where time slots are available to allocate work.
Once a job has been created, and duration assigned, the vertical swimlanes will highlight the blocks of time that are available (in green) or block out times that are not suitable (in gray).
Note that Working hours (Skedulo Pulse Platform) or Working Hour Type (Skedulo for Salesforce) must be set to Availability on the resource records for the Suggest feature to highlight available resources.
In the following example, a two-hour job can be allocated to Dexter Little (one of the resources) over several half-hour time slots ranging from 11:30 am to 2:30 pm. These blocks of time are highlighted green. The scheduler can allocate the job to Dexter by clicking on any of the green highlighted blocks. The period after 2:30 pm is blocked out in gray as there would be insufficient time for Dexter to start and complete the job before he must return home for 5:00 pm.
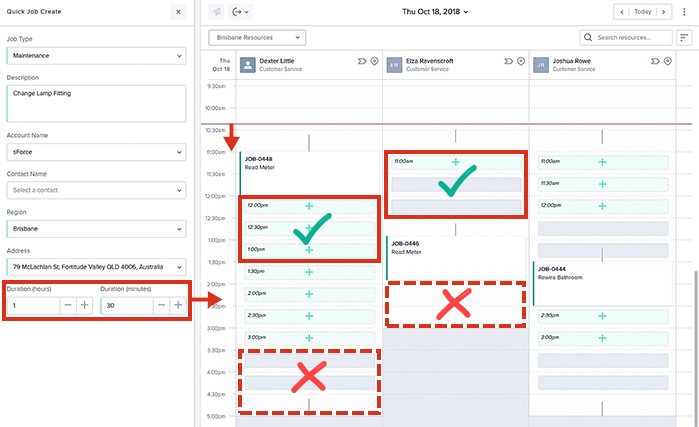
A 1 hour 30 job with the available 30-minute blocks highlighted green, in the vertical swimlanes.
Feedback
Was this page helpful?