Create a holiday record
Overview
Holiday records can be created in Salesforce to reflect resource availability and to manage the impact of a public holiday that falls during a recurring schedule.
Scheduled holidays are marked gray in the scheduling console swimlanes.
If appropriate, a scheduler can choose to override a holiday period and allocate a job to a resource.
Schedulers can also choose to skip public holidays when creating a recurring schedule. This option will move the affected job forward to the next available working day.
Related links
Create a new global holiday record using Skedulo
- Open the data tables holiday list via Manage in the navigation menu.
- Click the Create new button.
- Fill in the holiday details (and check the checkbox Global).
- Click Create.
Related links
Create a new global holiday record using Salesforce
- Log in to Salesforce.
- Click Holidays > New.
- Enter Holiday Name.
- Select Start Date and End Date.
- Check the Global checkbox because the holiday applies to all regions.
- Click Save.
Create a new regional holiday record using Skedulo
- Open the data tables holiday list via Manage in the navigation menus.
- Click the Create new button.
- Fill in the holiday details (clear the checkbox Global).
- Click Create.
Related links
Create a new regional holiday record using Salesforce
- Log in to Salesforce.
- Click App Launcher > Holidays > New.
- Enter Holiday Name.
- Select Start Date and End Date.
- Do not check the Global checkbox if the holiday applies to specific regions.
- Click Save.
If the holiday only applies to a specific region (or set of regions):
- Click on the Related tab.
- Click the New holiday region button.
- Select the required region from the list and click Save.
- Add additional regions as necessary.
Swimlanes will be grayed-out for the holiday period. If a new job is created for a region that has a holiday on the job start date, the scheduler can still choose to allocate the job to a resource on the affected date.
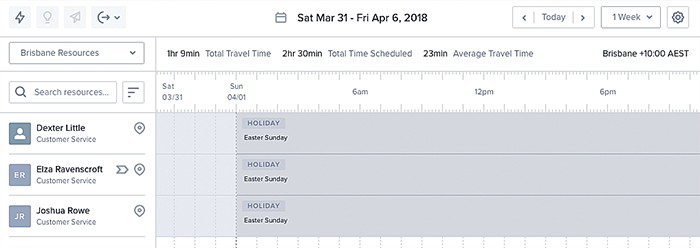
Feedback
Was this page helpful?