Manage shifts
Overview
Starting and ending a shift in the mobile app is comparable to punching in for work. It is for organizations who need to capture the shift periods worked—the actual shift times like start, stop, and the breaks in between. Having visibility of these shift times allows companies to compensate their workforce appropriately.
Start a shift
The next available, active shift displays a Start shift button.
To start a shift do the following:
- Tap Start shift.
- The app begins recording the actual duration of the shift being worked.
- The Start shift button is replaced with the Start break and End shift buttons.
Take a break during a shift
After starting a shift, you can start and end breaks as many times as required. Starting a break pauses the recording of the time spent on the shift. Ending a break restarts the shift duration recording.
Start a break
To record taking a break from the shift, do the following:
- Tap Start break.
- The app pauses the recording of the shift’s actual duration.
- The End break button replaces the Start break button.
- A count-up timer on the button begins recording the duration of the break.
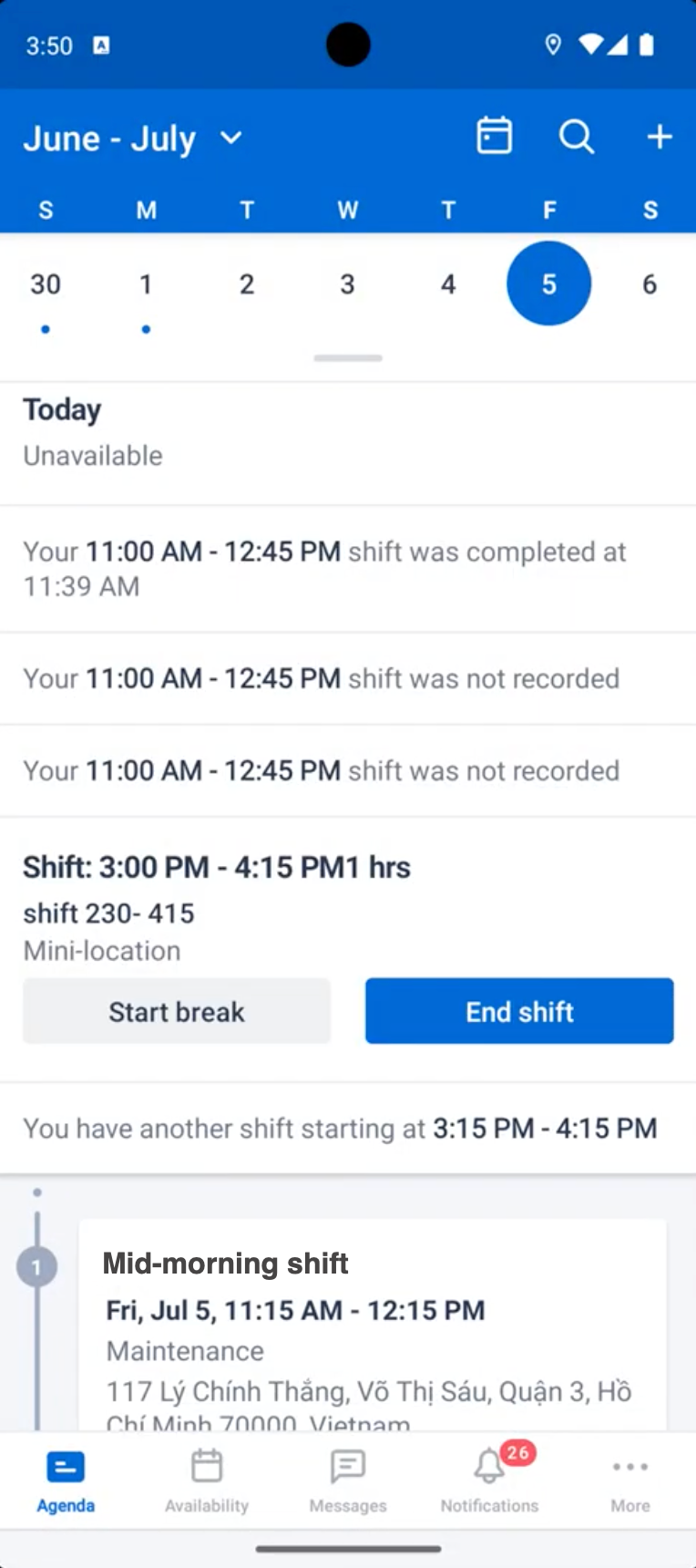
End a break
To end the break timer and continue recording the shift, do the following:
- Tap End break.
- The app continues the recording of the shift’s actual duration.
- The Start break button replaces the End break button.
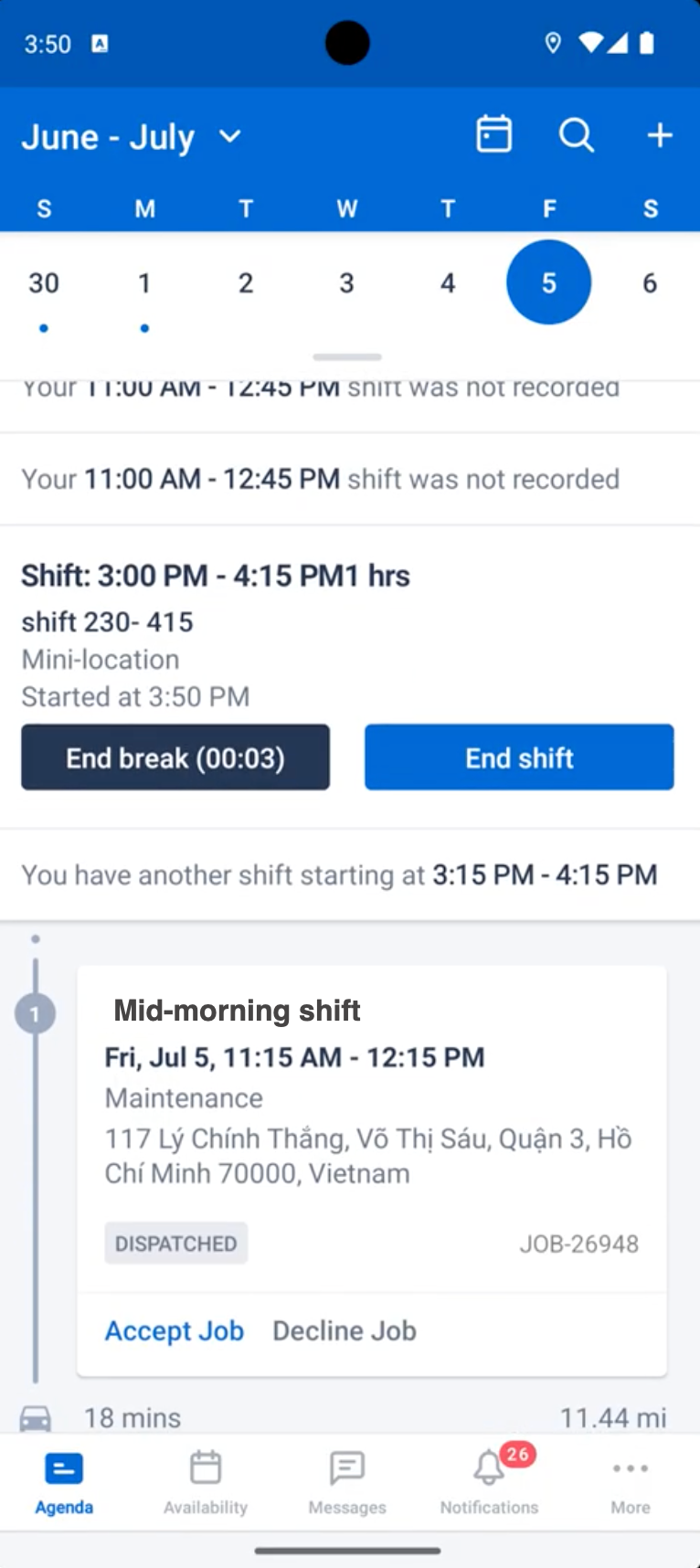
Important
-
Recording the start and end of breaks is a manual operation that must be done diligently if the shift time recordings are to be accurate.
-
The break time counter will continue to record time until the End break button is tapped or the shift itself is ended.
-
The break time counter will not stop recording when the app is closed and opened, or run in the background.
End a shift
The End shift button becomes visible as soon as the resource has started the shift. A shift can be ended while in a break or during the shift.
To end a shift, do the following:
- Tap End shift
- The app stops recording the actual shift duration.
- The Start shift button on the next available shift (if there is one) becomes active.
Display of resource shift times in Salesforce
Important
The following procedure assumes you have the correct level of permissions to access and configure your Salesforce platform. If not, then seek guidance from your Salesforce administrator.Add shift times to a Salesforce object
Salesforce (by default) does not show the two fields that record the actual shift times worked. They can be added to the “Resource Shift” record by doing the following steps:
-
In Salesforce Lightning, open Setup.
-
Locate the Object Manager and navigate to the
Resource Shiftobject. -
In the Page Layouts section, open the Resource Shift Layout.
-
Add (drag-and-drop) the fields
Actual StartandActual Endinto the information section. -
Save the new layout.

View shift times in Salesforce
-
Using Salesforce Lightning, click on the App Launcher.
-
Select Shifts.
-
Select the required shift (which by-the-way contains the defined shift duration in minutes).
-
Click on the Related tab.
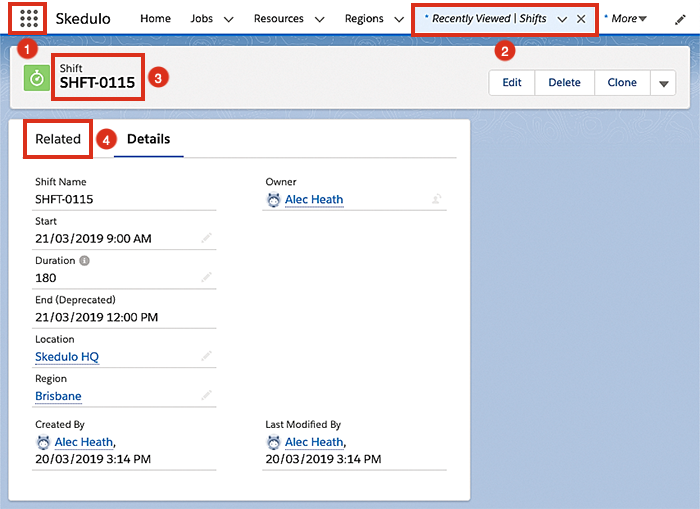
-
Under section Resource Shifts, click on the Resource Shift Name.
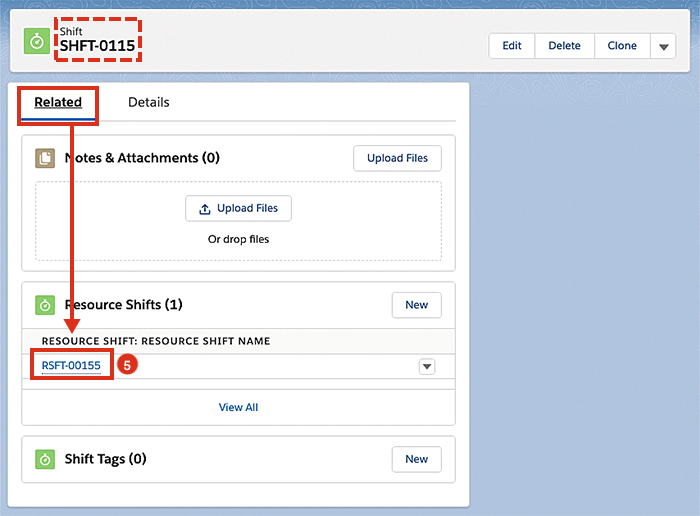
-
The Resource Shift contains details of the
Actual StartandActual Endtimes of the shift. (If you look back at the mobile app’s recorded shift details, these actual start and end times are the same.) -
Click on the Related tab to see a list of any shift breaks.
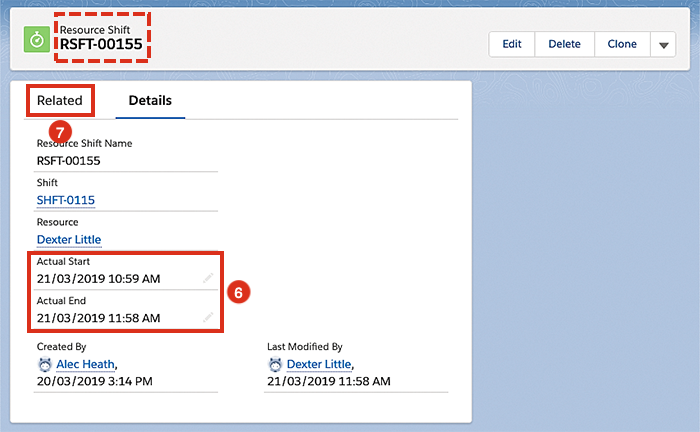
-
Select a break from the section Resource Shift Break Name.
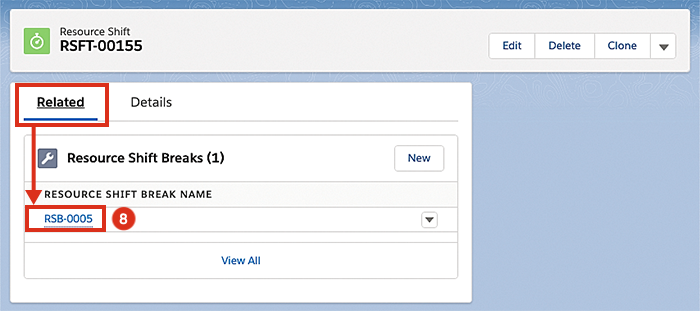
-
The Resource Shift Break Name contains the start and end times for the break. (If you look back at the mobile app’s recorded shift details, these break start and end times are the same.)
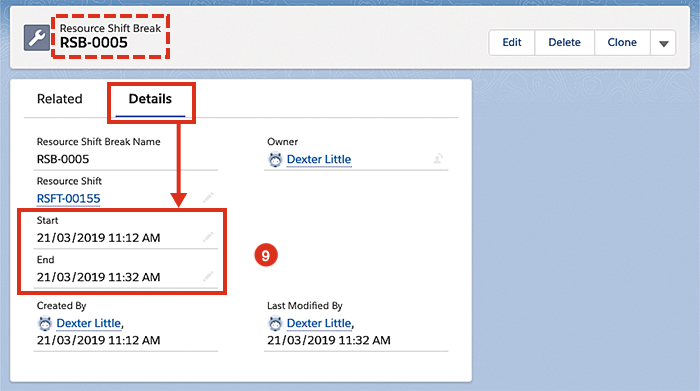
Feedback
Was this page helpful?